Rapportelementen delen enkele basiseigenschappen die we hier behandelen. Eigenschappen en instellingen die specifiek zijn voor een elementtype, worden behandeld in andere helpartikels.
Het Elementtypes-artikel bespreekt de verschillen op hoog niveau tussen de elementtypes en bevat koppelingen naar elk van hun specifieke helpartikels.
De teksten, instellingen, gegevens en acties voor een rapportelement zijn samen te vinden in het Eigenschappenvenster.
Volg deze stappen om toegang te krijgen tot het eigenschappenvenster van een rapportelement:
- Ga naar de ReportBuilder en bewerk je rapport.
- Klik op het element in het weergavegebied dat je wilt wijzigen.
- Het eigenschappenvenster zal aan de rechterkant van het scherm tevoorschijn komen.
Bovenaan het eigenschappenvenster zie je de titel of korte naam van het element. Het element wordt gemarkeerd met een blauwe rand errond.
De beschikbare eigenschappen zullen verschillen, afhankelijk van het geselecteerde elementtype. Dit artikel geeft een kort overzicht van alle eigenschappen. Afhankelijk van het geselecteerde elementtype, zal je de opties die niet van toepassing zijn, niet te zien krijgen.
Hiërarchie en overerving
Een belangrijk punt om te begrijpen, is de hiërarchie van eigenschappen en hoe deze overgeërfd worden van een hoger niveau, maar ook per niveau overschreven kunnen worden.
De volgorde van overerving is:
- Platform (standaard instellingen van CheckMarket)
↓ - Rapport
↓ - Element
Als je bepaalde instellingen wilt toepassen op het volledige rapport, pas deze dan niet toe op elk individueel element. In plaats hiervan stel je deze in op rapportniveau. Alle elementen in het rapport zullen deze instellingen erven. Bijvoorbeeld, als je wilt dat alle elementtitels blauw zijn en gecentreerd staan, configureer dit dan zo in de Rapportstijl en niet in elk element
Eigenschappenvenster
De basis layout van het eigenschappenvenster is dezelfde voor alle elementtypes. De inhoud verandert afhankelijk van het element dat je selecteert.
Bovenaan zie je de titel of korte naam van het element dat je bewerkt en een ‘X’ om het eigenschappenvenster te sluiten.
Daaronder zijn er een aantal tabs die eigenschappen groeperen (worden verderop in detail besproken)
- Tekst: de tekenreeksen en bijschriften die in het element worden gebruikt
- Layout: vooraf gedefinieerde groepen instellingen voor sommige elementtypes
- Eigenschappen: individuele instellingen die elk aspect van een element beïnvloeden
- Data: de databronnen die gebruikt worden door het element
- Stijl: pas de opmaak van je element aan, waarbij je de opmaak op rapportniveau overschrijft
Elke tab is onderverdeeld in logische secties met de naam van de eigenschap aan de linkerkant en de waarde aan de rechterkant.
Naast de tabs staat er een ![]() menu met acties die enkel in het huidige element toegepast kunnen worden.
menu met acties die enkel in het huidige element toegepast kunnen worden.
- Info: bekijk informatie over dit element zoals het type en de ID
- Insluiten: verkrijg de iframe code om dit element te integreren in een website of intranet
- Dupliceren: maak een kopie van dit element
- Element verwijderen: verwijder dit element
Tekst tab
- Titel: de kop die zichtbaar is bovenaan het element – je kunt deze optioneel verbergen
- Korte naam: standaard wordt de titel van een element gebruikt in de elementenlijst (inhoudsopgave) aan de linkerkant van het rapport – als de titel vrij lang is, wordt deze afgesneden in de lijst – voer in dat geval een korte naam in en deze wordt in plaats daarvan in de elementenlijst gebruikt – de korte naam wordt ook boven in het eigenschappenvenster weergegeven
- Opmerking: optionele tekst onderaan het element – de zone waarin je kunt typen is niet groot in het eigenschappenvenster – klik op de
 uitvouwen-knop om een groter werkgebied te krijgen – je zult dan ook veel meer opties zien op de werkbalk, inclusief tabellen en de dropdown met Variabelen – je kunt ook onze scriptingtaal gebruiken om berekeningen toe te voegen of om verschillende tekstversies weer te geven, afhankelijk van waarden in dit en andere elementen – wordt vaak gebruikt om conclusies en inzichten te bekomen over de elementgegevens – kan bv. ook voorwaardelijke feedback en instructies bevatten over hoe de score van het element kan worden verbeterd
uitvouwen-knop om een groter werkgebied te krijgen – je zult dan ook veel meer opties zien op de werkbalk, inclusief tabellen en de dropdown met Variabelen – je kunt ook onze scriptingtaal gebruiken om berekeningen toe te voegen of om verschillende tekstversies weer te geven, afhankelijk van waarden in dit en andere elementen – wordt vaak gebruikt om conclusies en inzichten te bekomen over de elementgegevens – kan bv. ook voorwaardelijke feedback en instructies bevatten over hoe de score van het element kan worden verbeterd - Antwoordoptie labels: herlabel de antwoordopties die in dit element worden gebruikt, zodat ze kort, beknopt en duidelijk zijn – wanneer je twee of meer antwoordopties hetzelfde label geeft, worden de resultaten voor deze antwoordopties samengevoegd – wijzigingen hier hebben geen invloed op de enquête zelf
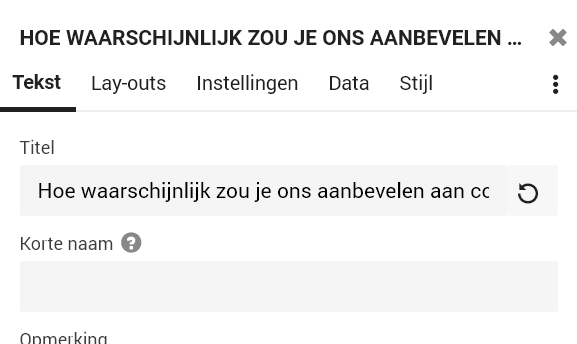
Layouts tab
Selecteer een van de beschikbare voorgedefinieerde layouts om snel te wijzigen hoe de resultaten van dit element worden weergegeven zonder zelf naar de instellingen te hoeven gaan. Gebruik de opties op het tabblad ‘Instellingen’ om de element layout verder aan te passen.
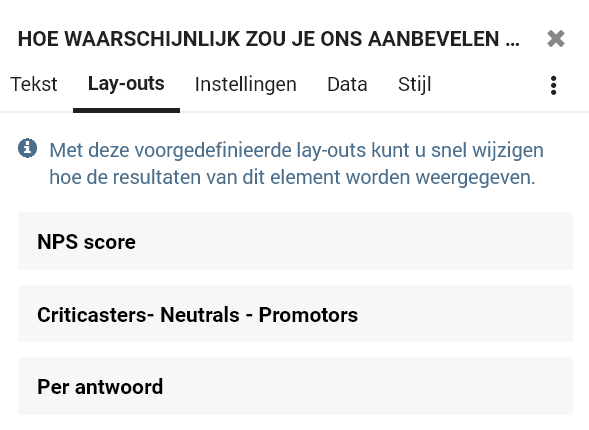
Instellingen tab

- Richting: voor de kolom- en staafgrafiek kan je schakelen tussen een staafdiagram weergave en een kolomdiagram weergave. Bovendien kan je de antwoorden stapelen, zodat ze in één enkele balk of kolom worden weergegeven
- Roteren: wijzig de positie van de eerste schijf van een cirkeldiagram, meestal is dit de eerste antwoordoptie
Vink deze optie aan om de extra opties te tonen voor het toevoegen van een vaste benchmark aan het element.
- Waarde: stel een vaste benchmarkwaarde in
- Label: voeg een naam toe voor de benchmark, bv. “resultaten vorig jaar”, “bedrijfsgemiddelde”, “doel”, enz.
- Grafiektype: je kan deze benchmark toevoegen als een lijn in de grafiek of als een afzonderlijke balk / kolom
- Gebruik als basiswaarde: laat de lijn of staaf/kolom starten met deze waarde in plaats van 0
Als je een dynamische benchmark wilt toevoegen, ga dan naar het tabblad Data en voeg een benchmarkgegevensbron toe.
- Label-as: toon of verberg de tekst op de as die de items van de grafiek bevat
- Waarde-as: toon of verberg de getallen op de waarde-as
- Datalabels: verberg of toon de waarde, het percentage of beide direct in de grafiek
- Totaal: toon of verberg het totaal van een kolom wanneer ze gestapeld zijn
Toon meer informatie wanneer je met de muis over de grafiek beweegt.
- Gegevenslabels: selecteer of de gegevenslabels het aantal respondenten, het percentage ten opzichte van het totaal of beide moeten weergeven
- Vraag tonen: de vraagtekst wel of niet tonen wanneer men met de muis over de grafiek beweegt
- Antwoordoptie tonen: het antwoordoptie-label al dan niet tonen wanneer men met de muisaanwijzer over de grafiek beweegt
Toon of verberg verschillende statistieken van de grafiek, zoals aantal respondenten, gemiddelde, mediaan, standaard deviatie, enz.
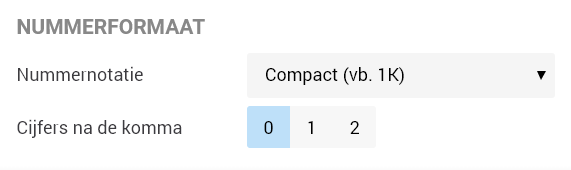
- Nummernotatie: selecteer een compacte notatie (bv. 1K, 2M, …) of de volledige weergave (bv. 1.000, 2.000.000, …) voor ieder getal.
- Decimalen: kies hoeveel plaatsen na de komma je wilt tonen voor ieder getal
Data tab
Het tabblad Data bevat de gegevensbronnen waarop het element is gebaseerd. Dit kunnen vragen zijn, contact metagegevens of metadata van respondenten. In het data tabblad kan je een uitsplitsing, een benchmark of een extra gegevensbron toevoegen. Bovendien kan je filters voor elke gegevensbron afzonderlijk instellen.
- Uitsplitsing toevoegen: dit betekent de antwoorden van de hoofd-databron uitsplitsen op basis van een andere databron – neem bijvoorbeeld een tevredenheidsscore en splits deze uit op basis van geslacht of leeftijdscategorieën, afdeling enz.
- Benchmark toevoegen: in plaats van een vaste benchmark in te stellen in het tabblad Instellingen, kan je ook een dynamische benchmark toevoegen op basis van een andere vraag of op basis van contact- of metadata van respondenten – de benchmarkdatabron negeert eventuele andere filters, inclusief de rapport- en deelfilter.
- Extra databron toevoegen: combineer gegevens uit meerdere vragen of uit vragen en contact- of respondenten-metadata. Dit kan gedaan worden om bv. vragen met dezelfde schaal te groeperen.
Stijl tab
- Titel: toon of verberg de elementtitel door Zichtbaar of Verborgen te selecteren – op deze manier kan je bijvoorbeeld een titel gebruiken om je element gemakkelijker terug te vinden, maar alleen de grafiek zelf in het rapport weergeven
- Opmerking: toon of verberg de element-commentaar door Zichtbaar of Verborgen te selecteren – op deze manier kan je bijvoorbeeld de elemententitel weergeven om bezoekers te rapporteren en het veld Opmerking gebruiken voor interne informatie die niet in het rapport zelf wordt weergegeven
- # van respondenten (N): toon of verberg het totale aantal antwoorden (N) voor elk element door Zichtbaar of Verborgen te selecteren
- Breedte: stel de elementbreedte in procenten in – hiermee kan je meerdere elementen naast elkaar plaatsen
- Accentueer waarde: selecteer deze optie voor Meter elementen om het segment van de schaal iets groter weer te geven
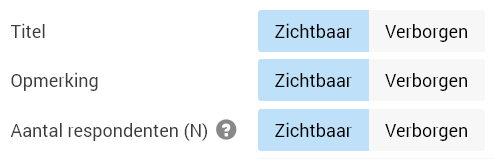
Selecteer het gewenste kleurenpalet dat in deze grafiek dient te worden gebruikt: de standaardgrafiekkleuren, een kleurenpalet waarbij elke balk of kolom een andere kleur krijgt, een kleurverloop, positieve en negatieve kleuren, of selecteer je eigen aangepaste kleuren.
Als je kleuren voor het gehele rapport wilt instellen, maak dan gebruik van de Stijlinstellingen voor het rapport door op het tandwiel in de rechterbovenhoek te klikken en ‘Stijl’ te selecteren.
Verander het lettertype, de grootte en de uitlijning voor de verschillende delen van dit specifieke element.
Tip: als je een ander lettertype, andere grootte of uitlijning voor het gehele rapport wilt toepassen, gebruik je in plaats hiervan de algemene stijlinstellingen voor het rapport door op het tandwiel rechtsboven te klikken en ‘Stijl’ te selecteren.
Vink dit selectievakje aan als je de element-stijlinstellingen van het rapport voor dit element wilt overschrijven. Als je deze stijl wilt toepassen op het gehele rapport, gebruik dan in plaats daarvan de Rapport stijlinstellingen voor het rapport door op het tandwiel in de rechterbovenhoek te klikken en ‘Stijl’ te selecteren.
Wanneer zou je dit gebruiken? Wel, bijvoorbeeld om hoofding-elementen te maken die zelf geen achtergrondkleur hebben en op de achtergrond van het rapport lijken te zitten. Om dit te bewerkstelligen, klik je op de achtergrondkleur en stel je de transparantie in op nul. Doe vervolgens hetzelfde voor de transparantie van de randkleur.
Als je een thema toepast of wijzigingen aanbrengt op rapportniveau en een element lijkt niet te worden beïnvloed, betekent dit dat het element een eigen stijl heeft. Schakel het selectievakje uit naast ‘Aangepaste elementstijl’ en het element begint opnieuw met het respecteren van de stijlinstellingen op rapportniveau.
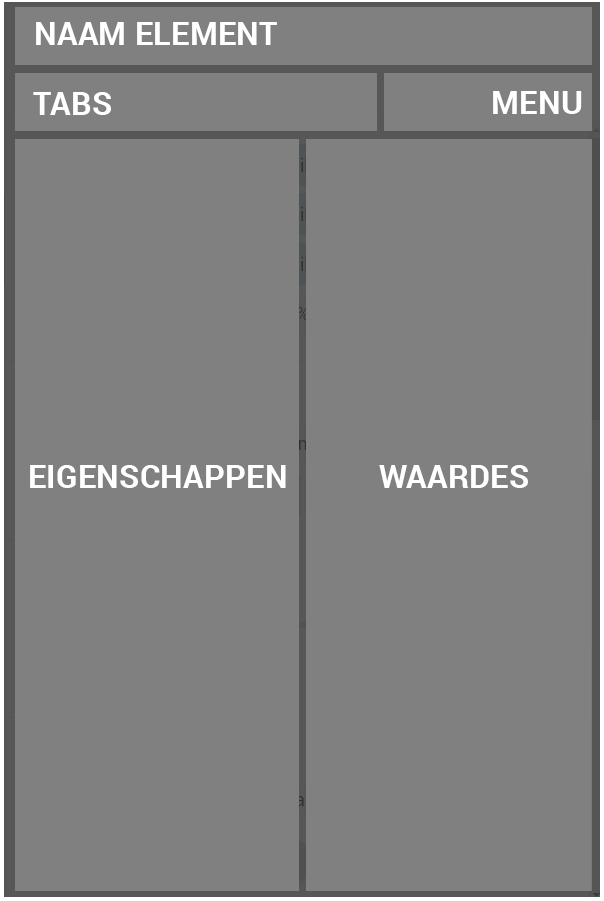
Geef een antwoord