Filteren is een geweldige manier om resultaten te verfijnen, en zo nieuwe inzichten te krijgen in hoe verschillende groepen op je enquête hebben gereageerd en om te zien hoe diverse variabelen gerelateerd zijn. Soms zijn de filters die we bouwen onvermijdelijk complex en zullen we ze later opnieuw willen gebruiken. Je kan de filters in je rapport opslaan, zodat je ze niet telkens opnieuw hoeft te bouwen.
Je kan filteren op vragen, op metadata die je hebt doorgegeven in de enquête, op respondent metadata die het systeem automatisch registreert, of op een combinatie hiervan.
Hiërarchie
Het begrijpen van de hiërarchie van onze filters en hoe je deze moet toepassen, is uitermate belangrijk om de ReportBuilder ten volle te kunnen benutten.
Je kan op vier niveaus filteren:
Rapport: dit is de globale filter op het hoogste niveau – als je een filter op dit niveau instelt, heeft dit invloed op alle elementen van je rapport – je kan deze filter negeren voor een specifieke gegevensbron in een element, zoals bv. een benchmark
Databron: elk element van je rapport bevat ten minste één gegevensbron – je kan een filter voor elke gegevensbron afzonderlijk instellen – als je een filter instelt op elementniveau en er is al een filter ingesteld op rapportniveau, dan respecteert de gegevensbron zowel de rapportfilter als haar eigen filter, tenzij je ervoor kiest andere filters (bv. benchmark) te negeren
Share: een rapport kan meerdere shares hebben met elk hun eigen filter – de filter op een share is van toepassing op het gehele rapport wanneer dit bekeken wordt via de share-URL – als er filters zijn ingesteld op rapportniveau en/of gegevensbron niveau, dan respecteert de Share-filter deze filters ook, tenzij je een gegevensbron instelt om andere filters (bv. benchmark) te negeren
Viewer: je kan de bezoekers van een rapport de optie aanbieden om dieper te filteren in de data – bezoekers kunnen filters niet verwijderen of overschrijven (rapport, databron, share), ze kunnen enkel filteren tot ze de minimale respondentenlimiet hebben bereikt (als er een is ingesteld)
Filters beheren
Omdat filters hergebruikt kunnen worden op verschillende plaatsen, is het belangrijk om je filters een duidelijke naam te geven die ineens verklaart wat de filter doet. Het gebruik van goede namen zal het beheer en hergebruik van je filters veel eenvoudiger maken. Vergewis je er ook van de naam van de filter aan te passen telkens je de filter bewerkt, dit om situaties te vermijden als een filter die “vorige maand” heet, die feitelijk op vorig jaar filtert.
Filters kunnen aangemaakt en toegepast worden op meerdere plaatsen in de ReportBuilder. Waar een filter aangemaakt is maakt niet uit, je kan deze beheren vanop één plaats.
- Ga naar de ReportBuilder en wijzig je rapport.
- Klik op het tandwiel
 in de rechter bovenhoek en selecteer Rapport.
in de rechter bovenhoek en selecteer Rapport. - Klik op de Filters tab.
Nu zie je alle filters in het rapport en ook of er een globale filter werd ingesteld. Je kan zien waar elke filter gebruikt wordt door met je muisaanwijzer over de in gebruik badge te hoveren. Je kan hier ook filters toevoegen, bewerken en verwijderen.
Filter aanpassen
Filters kunnen op verschillende plaatsen in ReportBuilder worden gemaakt. Nadat een filter is gemaakt, kan deze ook op verschillende plaatsen worden toegepast. Je zal de optie om een filter toe te voegen overal vinden waar je filters kunt toepassen, meestal als laatste optie in de filterlijst. Wanneer je op de knop ‘Filter toevoegen’ klikt, schuift een lade van onder naar boven. Laten we de lay-out van die lade eens bekijken:
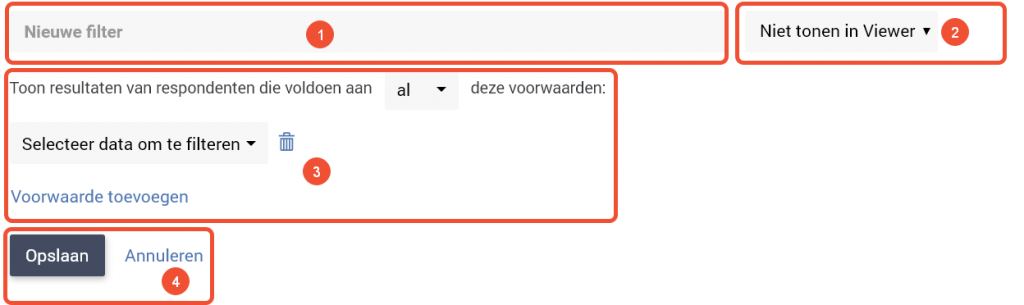
- Filternaam: geef elke filter een korte en beschrijvende naam die duidelijk maakt wat de filter doet – houd de naam ook gesynchroniseerd als je de voorwaarden van de filter wijzigt – bijvoorbeeld een filter met de naam ‘vorige maand’ en filterconditie verandert in vorig jaar…
- Toon in viewer: sommige filters kunnen interessant zijn voor degenen die het rapport bekijken – door deze optie te selecteren, wordt deze filter beschikbaar gemaakt voor bezoekers van het rapport als een vooraf ingestelde filter die ze kunnen toepassen – hieronder vind je meer details
- Voorwaarden: hier stel je de criteria in waaraan respondenten moeten beantwoorden om door de filter te geraken en inbegrepen te worden
- Bewaar of annuleer: als je klaar bent, kan je de filter opslaan, of de wijzigingen annuleren
Filtervoorwaarden instellen
Om goed te zijn in het instellen van voorwaarden, zet je best je wiskundig hoedje op en probeer je logisch te denken zoals een computer.
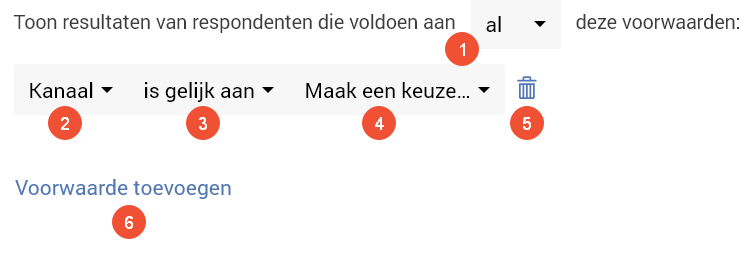
- voorwaarde: denk hier aan ‘en‘ & ‘of‘
al: enkel respondenten die aan alle voorwaarden voldoen, zullen inbegrepen worden
minstens één van: respondenten die aan één of meer condities voldoen, zullen inbegrepen worden - databron: Waarop wil je filteren? dit kan een vraag zijn, gegevens die je hebt doorgegeven aan de enquête of metadata die door het systeem zijn verzameld
- operator: Hoe wens je de data te testen?
- waarde: de waarde die je wilt vergelijken met deze databron
- vuilbak: verwijder deze conditie van deze filter
- voorwaarde toevoegen: voeg een bijkomende voorwaarde toe aan deze filter
Filter op rapportniveau
De filter die je instelt op rapportniveau, is de Globale Filter. Deze wordt toegepast op alle elementen in een rapport, behalve databronnen die andere filters negeren (bv. benchmark).
- Ga naar de ReportBuilder en bewerk je rapport.
- Klik op het tandwiel
 in de rechter bovenhoek en selecteer Opties.
in de rechter bovenhoek en selecteer Opties. - Ga naar de Filters tab.
- Klik op Filter toevoegen.
- Bewerk de filter zoals hierboven beschreven en klik op Opslaan.
- Selecteer de nieuw gecreëerde filter in het Globale filter drop-down menu om deze filter toe te passen op alle elementen in dit rapport.
Filter op elementniveau
Als toevoeging – of apart – van de globale filter, kan je filters ook alleen op bepaalde elementen instellen. Dat betekent dat alleen het geselecteerde element zal worden gefilterd op basis van de ingestelde voorwaarden.
Op deze manier kan je bijvoorbeeld dezelfde grafiek meerdere keren creëren, telkens met een andere filter toegepast. Een veel voorkomende toepassing is om de gemiddelde medewerkerstevredenheidsscores over verschillende afdelingen weer te geven. Wijzig de elementtitels (via het tabblad Tekst) of voeg Tekst & Media-elementen toe om het verschil tussen de gefilterde elementen te verduidelijken.
- Ga naar de ReportBuilder en bewerk je rapport.
- Klik op het element dat je wilt filteren.
- Ga naar de Data tab.
- In het Filter drop-down menu, klik je op Filter toevoegen.
- Geef de filter een naam.
- Beslis of je de filter al dan niet in de Viewer wilt tonen. Als je deze in de Viewer toont, zal iedereen die toegang heeft tot een rapport share, deze filter kunnen selecteren.
- Voeg één of meer voorwaarden toe. Je kunt filteren op metadata, contact metadata, een enquêtevraag, of een combinatie hiervan.
- Selecteer of deze filter aan alle of minstens één conditie moet voldoen.
- Klik op Opslaan.
De filter wordt onmiddellijk toegepast op het element.
Als je nu andere elementen selecteert, zal deze zelfde filter verschijnen als beschikbare filter in het Filter drop-down menu. Op deze manier kan je snel en eenvoudig dezelfde filter toepassen op meerdere elementen.
Filter op share niveau
Wanneer je resultaten deelt met verschillende belanghebbenden en je zelf een overzicht op hoog niveau wilt behouden, kan je filters ook enkel op share niveau toepassen.
Voor meer informatie over shares en hoe je deze aanmaakt, kan je lezen in het artikel ‘een enquêterapport delen‘.
- Ga naar de ReportBuilder en bewerk je rapport.
- Klik op het tandwiel
 in de rechterbovenhoek en kies Delen.
in de rechterbovenhoek en kies Delen. - Klik nu op Voeg share toe.
- Kies Filter toevoegen in het drop-down menu Extra filter.
- Geef de filter een naam.
- Beslis of je de filter al dan niet wilt tonen in de Viewer. Als je ervoor kiest deze te tonen in de Viewer, zal iedereen die toegang heeft tot een rapport share, deze filter kunnen selecteren.
- Voeg één of meerdere voorwaarden toe. Je kan filteren op respondent metadata, contact metadata, enquêtevragen, of een combinatie hiervan.
- Selecteer of aan één of aan alle condities voldoen moet worden.
- Klik op Opslaan.
De filter zal onmiddellijk toegepast worden op deze share. Deze zal toegepast worden samen met de globale filter, als je deze ingesteld hebt.
Filterbalk
Deze geweldige feature in onze ReportBuilder zal veel gebruikers blij maken en heel wat tijd besparen!
Met onze nieuwe filterbalk kan iedereen die een rapport bekijkt, snel en gemakkelijk filteren op basis van vooraf ingestelde criteria. Als men klikt, worden de gegevens in realtime aangepast!
Je kiest zelf de filters
Je controleert volledig op welke criteria men kan filteren. Je kunt zowel vragen als metadata selecteren. Je kunt de volgorde kiezen waarin de criteria verschijnen en welk label op de filterbalk wordt gebruikt.
Meerdere filters tegelijk
Wie het rapport bekijkt, kan meerdere filters tegelijk instellen. Kies bijvoorbeeld een regio en vervolgens een afdeling. Beide filters zullen worden toegepast.
Filters respecteren de filters
In een HR-onderzoeksrapport bijvoorbeeld, kan eenieder die het rapport bekijkt een afdeling selecteren en een daaropvolgende filter voor managers, zal dan enkel managers weergeven die bij die afdeling horen, inclusief het aantal respondenten.
Filter verwijderen
- Ga naar de ReportBuilder en bewerk je rapport.
- Klik op het tandwiel
 in de rechter bovenhoek en klik op Opties.
in de rechter bovenhoek en klik op Opties. - Ga naar het de tab Filters.
- Klik op de vuilbak
 naast de filter die je wilt verwijderen.
naast de filter die je wilt verwijderen. - Bevestig de verwijdering.
Als je het vuilbak icoon niet kan aanklikken, betekent dit dat de filter nog in gebruik is. De filter zal ook een in gebruik indicatie hebben. In dat geval, verwijder je eerst de filter van het rapport of element waar deze gebruikt wordt en/of verwijder je de shares waar deze filter is toegepast.
Veel voorkomende vragen
De filter is nog steeds in gebruik. Wil je hem toch verwijderen? Schakel de filter dan uit bij de rapportfilters en/of elementfilters en verwijder alle shares die deze filter gebruiken. Probeer het vervolgens opnieuw.
Ja, dat kan! Eens een filter is aangemaakt op eender welk niveau, is deze op alle niveaus beschikbaar als voorgedefinieerde filter.
Geef een antwoord