Enquêtes worden alsmaar korter en open commentaren van respondenten des te belangrijker, maar het analyseren van deze reacties kan erg tijdrovend zijn. We hebben hard gewerkt om een tekstanalyse tool te maken die snel en eenvoudig in gebruik is, én goed geïntegreerd met onze bestaande rapportering, filters en downloads.
Gebruik tags om snel antwoorden in categorieën te groeperen. Pas sentiment toe (negatief, neutraal of positief) om de onderliggende gevoelens te identificeren. Tags met sentiment krijgen automatisch een kleurcode, rood voor negatief en groen voor positief. Stel auto-tagging in om tijd te besparen.
Open het tekstanalyse scherm
- Ga naar je enquête.
- Klik op Rapportage.
- Klik op Tekstanalyse.
- Klik op de vraag die je wenst te analyseren.
Je bevindt je nu in het tekstanalyse scherm. De antwoorden worden altijd per taal getoond. Je kunt de taal rechtsboven naast het tandwiel wijzigen.
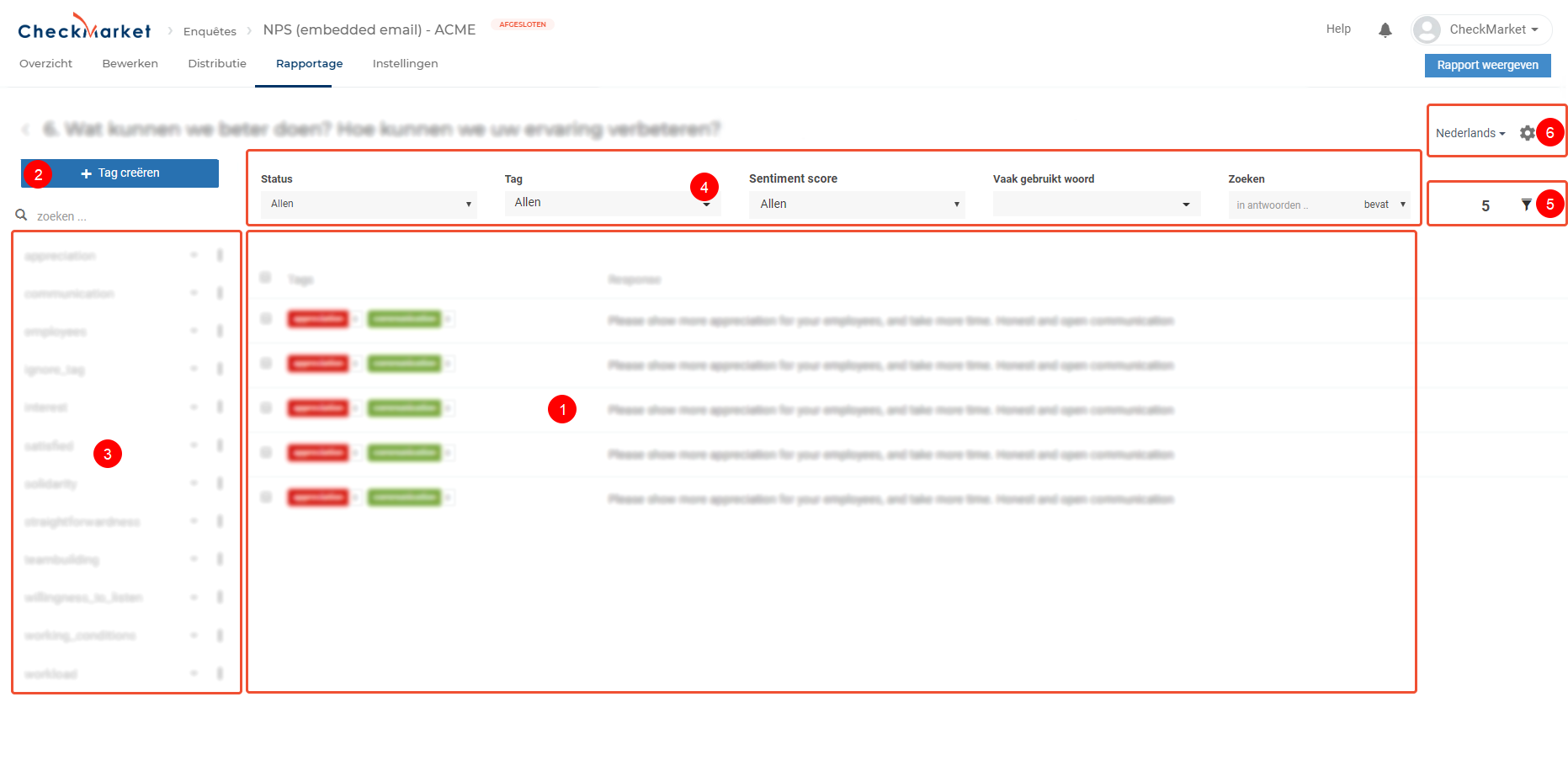
Dit zijn de hoofdgebieden van de tagging pagina:
- Antwoorden: Dit zijn de antwoorden van de respondenten.
- Nieuwe tag: Knop om een nieuwe tag voor deze vraag toe te voegen.
- Tags: Dit zijn de tags die je kunt toepassen op de antwoorden.
- Snelle filters: Basisfilters, die je snel kunt toepassen op de lijst met antwoorden.
- Geavanceerde filter: Uitgebreide lijst met filters die op de antwoorden kunnen worden toegepast.
- Taal en Instellingen: Selecteer de taal van de antwoorden en het tandwiel leidt tot meer instellingen zoals sentiment en auto-tagging.
Tags creëren
- Klik op de knop Tag creëren in de linkerbovenhoek om nieuwe tags te creëren.
- Een scherm schuift open waar je de volgende opties ziet:
- Nieuw of Kopiëren: maak een nieuwe tag of kopieer een bestaande tag van een andere vraag of van andere enquêtes. Kopieën zullen alle vertalingen en instellingen voor autotagging bevatten.
- Tag: vul de tag zelf in. Een tag mag alleen uit letters en cijfers bestaan (enkel het eerste karakter mag geen cijfer zijn). Een tag mag geen spaties of speciale karakters bevatten (wel _”underscores”_).
- Omschrijving: geef een omschrijving waarover de tag gaat en wanneer deze gebruikt moet worden. Dit veld is niet verplicht, maar wanneer je het invult, is de tekst zichtbaar als je hovert over de tag tijdens het taggen.
- Verberg in rapporten: selecteer Ja of Nee afhankelijk van of je deze tag in je rapporten wilt tonen of niet. Tags zoals bijvoorbeeld “ander” of “niets” zeggen niet veel en kunnen op deze manier uit de rapporten verwijderd worden.
- Auto-tagging: voeg trefwoorden toe zodat antwoorden die deze woorden (wel of niet) bevatten automatisch deze tag krijgen. Voor meer info, gelieve ons artikel over auto-tagging te lezen.
- Klik op Opslaan in de rechterbovenhoek om de tag te bewaren.
- De nieuwe tag zal verschijnen in de lijst met tags aan de linkerzijde en is nu klaar voor gebruik!
Creëer meer tags door bovenstaande stappen te volgen, of begin meteen te taggen.
Wanneer je in een andere vraag een tag creëert met dezelfde naam, zal deze tag automatisch gelinkt worden aan de tag in die andere vraag. De tag neemt de omschrijving, trefwoorden voor auto-tagging, vertalingen, enz. over.
Tags toevoegen aan open antwoorden
Om een antwoord te taggen, selecteer je dit antwoord en klik je op de tag die je eraan wil geven. Je kunt meerdere antwoorden selecteren om deze tegelijk dezelfde tag te geven.
Je kunt de pijltjestoetsen gebruiken om van antwoord naar antwoord te gaan.
Om antwoorden in een andere taal te taggen, klik je op het taal dropdownmenu en selecteer je een van de andere beschikbare talen. Deze optie is enkel beschikbaar in meertalige enquêtes.
Wanneer je sentimentanalyse hebt geactiveerd, verschijnt er een dropdownmenu met de drie sentimenten, negatief / neutraal / positief, zodra je een tag selecteert. Klik op het gewenste sentiment om het aan het geselecteerde antwoord toe te voegen.
Gebruik de filteropties bovenaan om snel antwoorden terug te vinden die hetzelfde woord bevatten. Typ deze in als zoekterm in het tekstvak rechts bovenaan. Bijkomend kun je kiezen of het open antwoord een deel van deze term of de volledige term moet bevatten, of dat het volledige antwoord uit deze zoekterm moet bestaan.
Of gebruik de optie Vaak gebruikt woord om te zien welke woorden het meest gebruikt werden in deze vraag. Het kan helpen om te bepalen welke tags je dient te creëren en ook welke antwoorden je best eerst bekijkt.

Tags bewerken
Klik op het kebab-icoon (de drie puntjes) naast een tag om het bewerken-scherm van de tags te openen. Nu kun je de naam van de tag wijzigen, de omschrijving aanpassen, nieuwe trefwoorden voor auto-tagging toevoegen, …
Je kunt de tag hier ook verwijderen door op Verwijderen te klikken in de rechterbovenhoek.
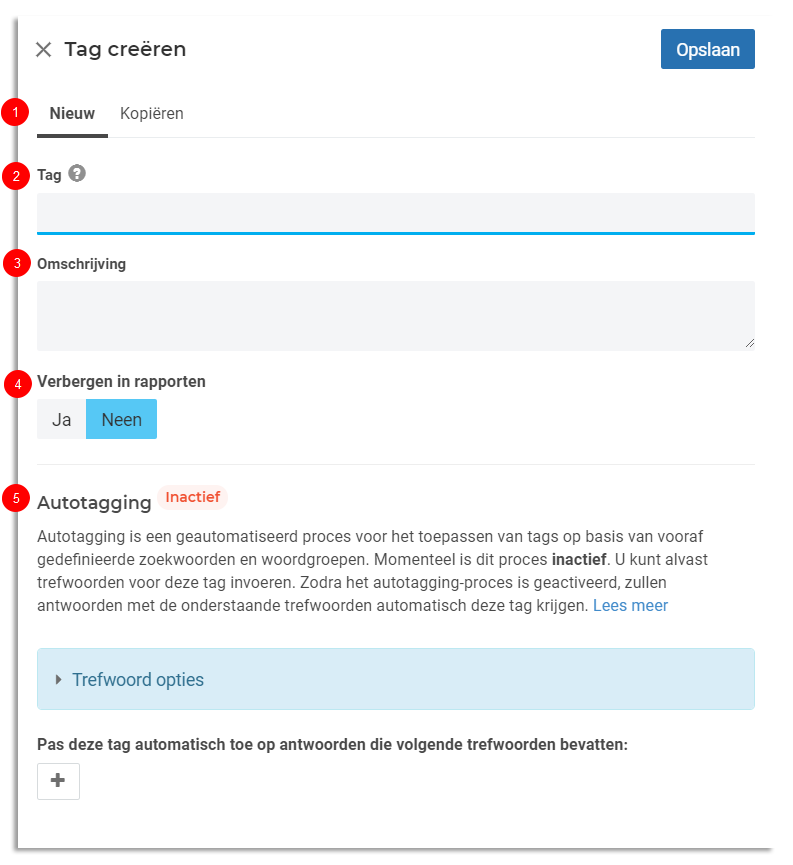
Geef een antwoord