Het is kinderspel om in de CheckMarket Online Enquêtetool vragen te creëren en te bewerken. Dit artikel geeft nog extra houvast voor alle gebruikers die hun eerste stappen in onze tool nemen. En ook voor geavanceerde gebruikers kan een geheugensteuntje geen kwaad.
Dit artikel legt alle verschillende opties uit in het “Vragen bewerken” scherm.
Om een bestaande vraag te bewerken, klik je op het pijltje naast een vraag en daarna op Bewerken.
De vraag
Het bovenste tekstvak is het vak waar de vraag wordt gesteld. Wijzig de vraagstelling zoals je in elke tekstverwerker zou doen. Gebruik de taakbalk bovenaan om woorden schuingedrukt te zetten, links toe te voegen, variabelen toe te voegen, enz.

De antwoordkeuzes
In het volgende tekstveld voer je de antwoordkeuzes in. Zorg ervoor dat je elke antwoordkeuze in een apart tekstvak zet. Klik op de “plus” knop om meer antwoordkeuzes toe te voegen.
Als je meerdere antwoordkeuzes vanuit een Word (of ander) document kopieert kan je deze in bulk plakken door te klikken op Voeg meerdere antwoordkeuzes toe.
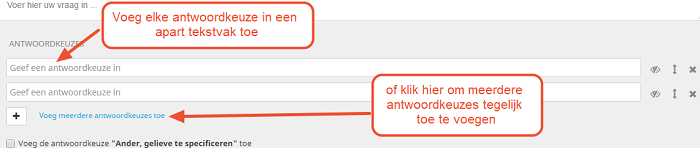
Als je antwoordkeuzes wil verplaatsen, klik op het “dubbele pijl” icoontje naast een antwoordkeuze en sleep deze naar de gewenste positie. Ook als je enquête live is, zal dit je rapporten niet beïnvloeden.
Je kan antwoordkeuzes verbergen voor respondenten als deze niet langer nodig zijn. Klik hiervoor op het “oog” icoontje naast de antwoordkeuze. Je kan de keuze weer zichtbaar maken door hier nogmaals op te klikken. Nogmaals, deze actie heeft in geen geval invloed op je rapporten.
Je kan ook een antwoordkeuze verwijderen, maar let hiervoor op! Alle antwoorden op deze keuze worden definitief mee verwijderd! Dus vooral in live enquêtes is het beter om antwoordkeuzes te verbergen dan te verwijderen.
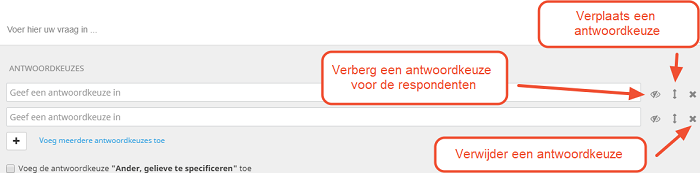
Afbeeldingen als antwoordkeuze toevoegen of bewerken doe je door eerst te klikken in het tekstvak van de antwoordkeuze en vervolgens op het “mediabibliotheek” icoontje.
Vink het vakje aan naast Voeg de optie “Ander, gelieve te specificeren” toe als je een open tekstvak wil toevoegen waarin respondenten hun eigen antwoord kunnen typen wanneer hun keuze niet beschikbaar is in de lijst. Je de tekst nog kan wijzigen in het tekstvak dat wordt getoond.
Om een escape toe te voegen, vink je het vakje aan naast Voeg de optie “Geen van bovenstaande” toe. Ook hier verschijnt een tekstvak, zodat je de formulering nog kan wijzigen.
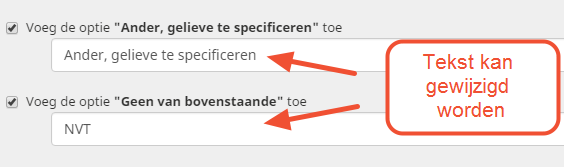
Matrix-vragen
Matrix-vragen hebben drie blokken van tekstvakken.
Allereerst heb je het tekstvak voor de vraag
Deze werkt net hetzelfde als bij standaardvragen. Hier stel je dus de hoofdvraag.

Daarna volgen de subvragen. Dit zijn de rijen van je tabelvraag. Elke subvraag voeg je toe aan een tekstvak onder Rijhoofdingen.
Klik op de “plus” knop om meer subvragen toe te voegen.
Vink het vakje aan naast Voeg de optie “Ander, gelieve te specificeren” toe als je een open tekstvak wil toevoegen waarin respondenten hun eigen optie kunnen typen wanneer hun keuze niet beschikbaar is in de lijst. Je de tekst nog kan wijzigen in het tekstvak dat wordt getoond.
Als je meerdere subvragen vanuit een Word (of ander) document kopieert, kan je deze in bulk plakken door te klikken op Voeg meerdere tegelijk toe.
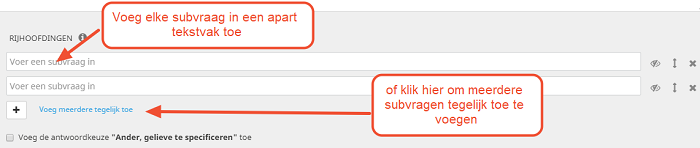
Als je subvragen wil verplaatsen, klik je op het “dubbele pijl” icoontje naast een subvraag en sleep je deze naar de gewenste positie. Ook als je enquête live is, zal dit je rapporten niet beïnvloeden.
Je kan subvragen verbergen voor respondenten als deze niet langer nodig zijn. Klik hiervoor op het “oog” icoontje naast de subvraag. Je kan de keuze weer zichtbaar maken door hier nogmaals op te klikken. Nogmaals, deze actie heeft in geen geval invloed op je rapporten.
Je kan ook een subvraag volledig verwijderen, maar let hiervoor op! Alle antwoorden op deze subvraag worden definitief mee verwijderd! Dus vooral in live enquêtes is het beter om subvragen te verbergen dan te verwijderen.
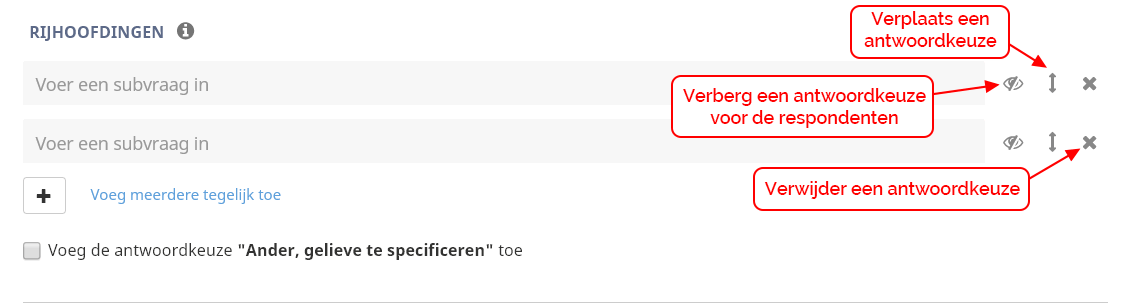
Daarna volgen de kolomhoofdingen of dus je antwoordopties. Dit kan een waarderingsschaal zijn, maar ook tekst. Ook deze zet je per mogelijke optie in een apart tekstvak.
Klik op de “plus” knop om meer kolomtitels toe te voegen.
Om een escape toe te voegen, vink je het vakje aan naast Voeg de optie “Geen van bovenstaande” toe. Ook hier verschijnt een tekstvak, zodat je de formulering nog kunt wijzigen.
Als je meerdere antwoordopties vanuit een Word (of ander) document kopieert, kan je deze in bulk plakken door te klikken op Voeg meerdere tegelijk toe.
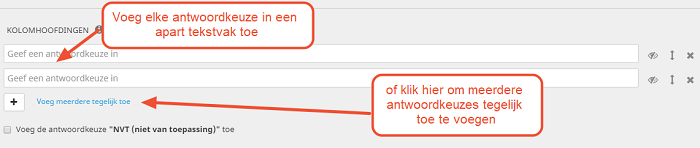
Je kunt zowel in subvragen als in de kolomtitels afbeeldingen als antwoordkeuze toevoegen of bewerken. Hiervoor klik je eerst in het desbetreffende tekstvak en vervolgens op het “mediabibliotheek” icoon om je afbeelding te kiezen of op te laden.
Wijzig het vraagtype
Klik op het dropdownmenu in de linkerbovenhoek van het “Vraag Bewerken” scherm en selecteer het gewenste vraagtype. Enkel de vraagtypes waarin de vraag veranderd kan worden zonder resultaten te verliezen zullen worden opgelijst. Als je een ander vraagtype wil, voeg dan een nieuwe vraag toe, en verwijder of verberg de bestaande. (Verbergen is aanbevolen voor “live” enquêtes! Anders zal je de gegeven antwoorden op de verwijderde vraag permanent verliezen.)
Alle vragen, subvragen, antwoordkeuzes, enz. blijven bewaard als hier velden voor beschikbaar zijn.
Indien je twijfelt of je wel het juiste vraagtype hebt gekozen, klik je op Voorbeeld links naast het dropdownmenu om een voorbeeld van dat vraagtype te zien.
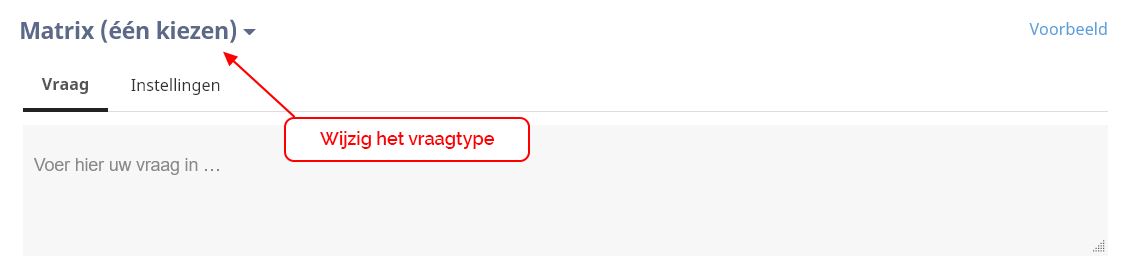
Wisselen van taal
Wanneer je meer dan één taal hebt toegevoegd aan de enquête, kan je deze vraag onmiddellijk in alle talen bewerken. De taal waarin je op dat moment de vraag bewerkt, staat rechts bovenaan in het “Vraag bewerken” scherm. Klik hierop en selecteer een van de andere beschikbare talen om de vraag in die taal te bewerken.

Instellingen
Bovenop de vraag en antwoordkeuzes, bestaan er nog verschillende bijkomende instellingen die je kan meegeven aan de vraag.
- Aantal kolommen: standaard staan alle antwoordkeuzes in een enkele kolom. Als je een lange lijst hebt en deze liever opsplitst, kies je hier het gewenste aantal kolommen.
- Sorteervolgorde antwoordkeuzes: standaard worden de antwoorden in dezelfde volgorde getoond als die waarop je ze hebt ingegeven. Indien je deze wilt alfabetiseren of willekeurig tonen, selecteer je deze instelling hier.
- Gegevenslabel: lees dit artikel voor meer informatie over gegevenslabels: Gegevenslabels van uw vragen.
- Antwoord vereist: zet dit op “Nee” als respondenten de vraag mogen overslaan.
- Minimum of maximum aantal vereiste selecties: voor vraagtypes waar meerdere antwoorden op kunnen gegeven worden, kan je aangeven hoeveel antwoorden er minimaal of maximaal moeten gegeven worden. Laat deze velden leeg als het niet uitmaakt. Voor verplichte vragen moet uiteraard altijd minstens 1 keuze aangevinkt worden. Dit staat los van deze instelling.
- Breedte invoerveld: je kan zelf de breedte van de tekstvelden kiezen. Als je dit leeg laat, is het veld automatisch even breed als de enquêtepagina.
- Richtlijn – Uitlijning (lijst van tekstvakken): zet deze op “Rechts” om de antwoordkeuzes rechts van het tekstvak te tonen.
- Max characters (groot tekstvak): het maximum aantal karakters in een groot tekstvak is 2000. Je kan hier een ander maximum instellen, indien gewenst.
- Totale waarde (constante som): wat is de totale waarde van de som?
- Labeltype schaal (alle vragen met waarderingsschalen): wil je een bepaald label toevoegen aan de schaal of enkel de tekst gebruiken die in de tekstvakken ingevuld is?
- Mininimumwaarde / Maximumwaarde (slider): hoe laag en hoog moet de slider gaan?
- Weergavetype (rangordeschaal): knoppen of dropdownmenu’s?
- Willekeurige volgorde subvragen (alle matrix-vragen): moeten de subvragen in dezelfde volgorde getoond worden als waarin ze ingegeven zijn of moeten ze willekeurig of alfabetisch getoond worden?
- Validatie (alle open vragen): welk type tekst moet er in het veld ingevuld worden? Dit kan een e-mailadres zijn, een geheel getal, een decimaal getal, een bepaald aantal karakters, enz.
Geef een antwoord