Het “QuickView” rapport was ontworpen om een snelle, doch beperkte weergave van je enquêteresultaten te bieden. Nadien lanceerden we de ReportBuilder, een zeer krachtige tool waarmee je meer inzichtelijke en geavanceerde rapporten kunt bouwen.
De ReportBuilder kan alles wat de oude QuickView kon, en veel meer!
Basisrapport openen
Het openen van de ReportBuilder kost slechts één klik meer dan het openen van de QuickView. Je kunt verschillende types rapporten bouwen, één ervan is het standaardrapport:
- Open je enquête en ga naar Resultaten.
- Klik op Rapporten.
- Klik op Creëer rapport.
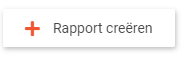
- Klik op Basisrapport.
Het basisrapport biedt een eenvoudige weergave van de resultaten, vaak met slechts één element per vraag. Deze zal het meest op de oude QuickView lijken.
Slim rapport openen
Een ander type rapport dat de ReportBuilder biedt, is het slim rapport. Zoals de naam al zegt, dit is een veel intelligenter rapport dat ernaar streeft om reeds meer inzichten te bieden in de resultaten door o.a. een combinatie van elementen te gebruiken, automatisch uitsplitsingen toe te voegen, enz.
Dit rapport is veel beter wanneer je dieper in de resultaten wilt graven en actiegerichte inzichten wilt verkrijgen. Dit is ook het rapport dat automatisch wordt aangeboden in het rapportenoverzicht wanneer je voor de eerste keer naar Rapportage > Rapporten gaat.
- Open je enquête en ga naar Resultaten.
- Klik op Rapporten.
- Klik op het eerste rapport in de lijst.
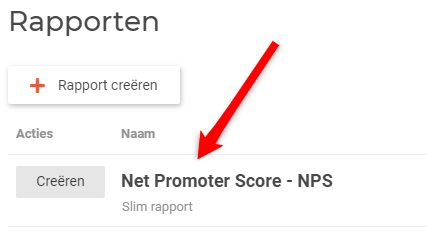
Alle opties die verder in dit artikel worden besproken, zijn beschikbaar voor zowel het basisrapport als het slimme rapport. Het enige verschil is de basis waarmee je start.
Resultaten filteren
In de oude QuickView kon je binnen een grafiek klikken om de resultaten te filteren. In de ReportBuilder gebruik je hiervoor de Filterbalk, en het is net zo eenvoudig. Gebruik gewoon de dropdownmenu’s om je rapport te filteren.
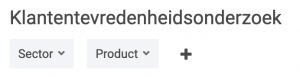
Om andere vragen of velden toe te voegen, klik je op de plus knop. In het volgende scherm selecteer je de vragen en velden waarop je wilt filteren. Bevestig met OK.
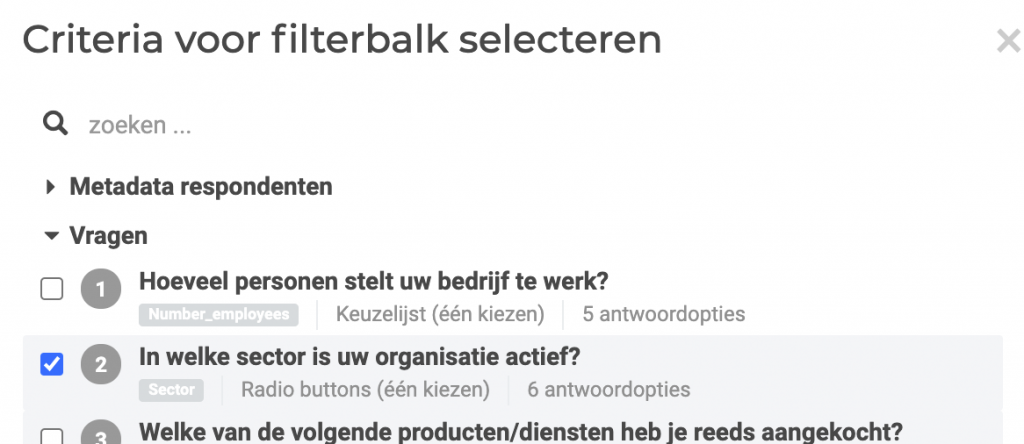
Opgelet: de filterbalk is niet zichtbaar wanneer je het rapport bewerkt. Als je in de Bewerken-modus bent (de Builder zelf), klik dan op Bekijken & Analyseren om de Rapport Viewer te openen.
Lees meer over het gebruik en de mogelijkheden van de filterbalk in het artikel Enquête filterbalk.
Rapport bewerken
Wanneer je een rapport opent, ga je standaard naar de Viewer modus. Om het rapport te bewerken, gebruik je een van de volgende methodes:
- In de Rapport Viewer klik je rechtsbovenaan op Rapport bewerken.
- Op mobiel klik je eerst op
 en daarna selecteer je Bewerken.
en daarna selecteer je Bewerken.

- Vanuit de rapportenlijst, klik je op Acties > Bewerken.
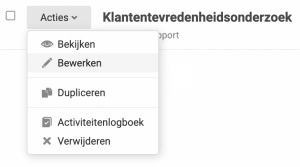
Rapporten en onbewerkte gegevens downloaden
Een rapport of de onbewerkte gegevens downloaden is heel gemakkelijk in de ReportBuilder. Klik hiervoor op het downloadicoon ![]() rechts bovenaan in de werkbalk.
rechts bovenaan in de werkbalk.
Je kunt een rapport downloaden als PDF of als PowerPoint. Ook kun je alle onbewerkte gegevens downloaden. Die zijn meteen gefilterd overeenkomstig je huidige filterinstellingen.
Opmerking: Op mobiele toestellen gebruik je het menu ![]() en selecteer je Downloaden. In Bewerken-modus (Builder), klik je eerst op het tandwiel
en selecteer je Downloaden. In Bewerken-modus (Builder), klik je eerst op het tandwiel ![]() en selecteer je dan Downloaden.
en selecteer je dan Downloaden.
Rapport delen
Een rapport delen is al net zo gemakkelijk in de ReportBuilder. Er zijn zelfs enkele krachtige extra opties, zoals het creëren van meerdere shares, elk met verschillende filters.
- Om een rapport te delen, klik je op het icoon
 in de werkbalk.
in de werkbalk.
Op mobiele toestellen, gebruik je het menu en selecteer je Delen. In de Bewerken-modus (Builder), klik je op het tandwiel
en selecteer je Delen. In de Bewerken-modus (Builder), klik je op het tandwiel  en selecteer je Delen.
en selecteer je Delen. - Klik op Voeg share toe. Voeg eventueel nog extra opties toe om te delen en klik dan op Maak share aan.
- Je krijgt nu een share link. Kopieer de link en stuur deze naar iedereen met wie je het rapport wil delen.
Lees meer over deelbare rapporten en shares in het artikel Een enquêterapport delen.

Taal wijzigen
In de oude QuickView kon je via een dropdownmenu de actieve taal wijzigen. Dit werkt net hetzelfde in de ReportBuilder. Gebruik gewoon het talenmenu in de werkbalk. Op mobiele toestellen vind je deze via het icoon met de drie puntjes ![]() .
.
Je kunt de verschillende beschikbare talen in de Builder beheren:
- Bewerk het rapport.
- Klik op het tandwiel
 en daarna op Rapport.
en daarna op Rapport. - Ga naar het tabblad Talen.
Hier kun je talen toevoegen of verwijderen, of de standaardtaal wijzigen.
Vragen uitsluiten
In de oude QuickView kon je specifieke vragen tonen of verbergen in het rapport. In de ReportBuilder kun je eveneens elementen verbergen of ze zelfs permanent verwijderen uit het rapport.
Ga eerst naar de Bewerken-modus. Selecteer nu het element dat je wil verwijderen of verbergen. Doe dit door op het element te klikken of door het te selecteren in de inhoudsopgave aan de linkerkant. Rechts verschijnt een paneel met alle details van dit element.
Je kunt het element nu verwijderen of tijdelijk verbergen.
Element verwijderen
Klik op ![]() en selecteer Element verwijderen:
en selecteer Element verwijderen:
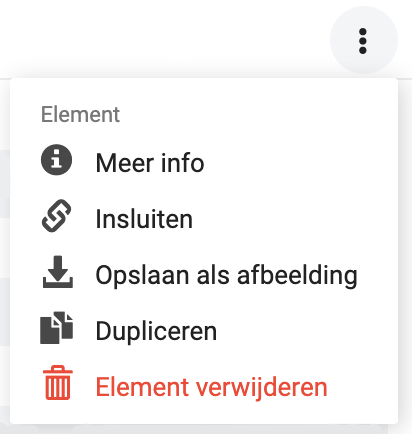
Element tijdelijk verbergen
Om te voorkomen dat een element zichtbaar is in de Viewer, volg je deze stappen:
- Klik op het tabblad Stijl.
- Scroll naar beneden tot aan de sectie Display.
- Vind de In Report Viewer optie en selecteer Verborgen.
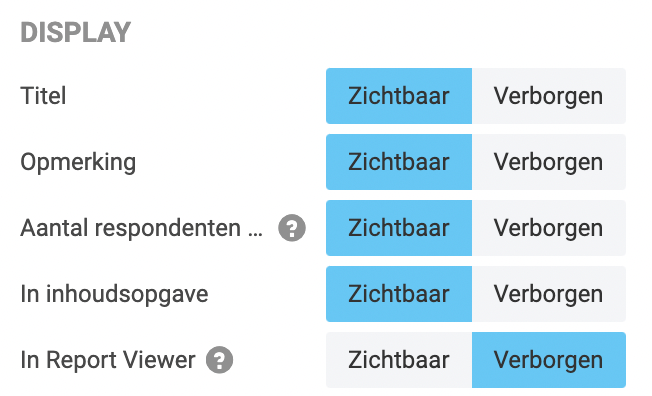
Grafiektype wijzigen
In de oude QuickView kon je het grafiektype wijzigen en, bijvoorbeeld, van een cirkeldiagram een staafdiagram maken. Dit werkt anders in de ReportBuilder, omdat er zoveel meer mogelijkheden zijn. Je kunt meerdere grafieken voor eenzelfde vraag maken. Zo kun je bijvoorbeeld een meter gebruiken voor een NPS-vraag en tegelijkertijd een tijdlijn toevoegen om de evolutie van de Net Promoter Score weer te geven.
Volg deze stappen om een ander element voor dezelfde vraag toe te voegen:
- Bewerk het rapport.
- Klik op Element toevoegen.
- Selecteer de vraag en het elementtype. Het element wordt nu gemaakt.
Dat is alles. Als je wilt, kun je ook het bestaande element verwijderen.
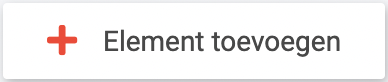
Dat is alles. Als je dat wenst, kun je het bestaande element verwijderen.
Kleuren wijzigen
In de oude QuickView was het mogelijk om de kleuren van de grafieken te wijzigen. Dit kan ook in de ReportBuilder. Je kunt zelfs enkele handige, vooraf gedefinieerde instellingen gebruiken, zoals positieve naar negatieve kleuren, het standaardthema of aangepaste kleuren. Je kunt de stijl van één enkel element wijzigen, of zelfs van het volledige rapport.
Start met het bewerken van het rapport.
Om de stijl van een element te wijzigen:
- Klik op het element om het eigenschappenvenster te openen.
- Ga naar het tabblad Stijl.
- In de sectie Kleuren vind je de grafiekkleuren.
Om de stijl van het volledige rapport te wijzigen:
- Open het menu via het tandwiel
 en klik op Stijl.
en klik op Stijl. - De meeste kleurinstellingen kun je vinden via het tabblad Elementen.

Sorteervolgorde van grafiekdata wijzigen
In de QuickView kon je de volgorde van de grafiekdata wijzigen. De ReportBuilder biedt die mogelijkheid ook, inclusief nog meer sorteeropties. De meest voorkomende zijn alfabetisch of meest tot minst geselecteerde.
- Bewerk het rapport.
- Klik op het element om het eigenschappenvenster te openen.
- Ga naar het tabblad Instellingen.
- In de Resultaten sectie gebruik je hiervoor het dropdownmenu Sorteren op.

Gegevenslabels wijzigen
Het was mogelijk om via de QuickView de gegevenslabels van vragen te wijzigen. Dit kan nu via de vragen-editor, niet in de ReportBuilder.
Je vindt de vragen-editor door de enquête te openen en naar Vragen te gaan. Klik op de pijl naast een vraag en kies Bewerken. Het gegevenslabel stel je in via het tabblad Instellingen.
Grafiek als afbeelding opslaan
In de QuickView kon je een grafiek als afbeelding opslaan. Dit kan op net dezelfde manier in de ReportBuilder.
- In de Viewer hover je met de cursor over een element. Het menu icoon
 wordt zichtbaar. Klik hierop en selecteer Opslaan als afbeelding.
wordt zichtbaar. Klik hierop en selecteer Opslaan als afbeelding. - Op mobiele toestellen klik je op het element om het menu icoon
 zichtbaar te maken. Klik op dit icoon en selecteer dan Opslaan als afbeelding.
zichtbaar te maken. Klik op dit icoon en selecteer dan Opslaan als afbeelding. - Wanneer je in de Builder bent, klik je eerst op een element. Aan de rechterzijde opent het eigenschappenvenster. Klik hier eveneens op het menu icoon
 en klik op Opslaan als afbeelding.
en klik op Opslaan als afbeelding.

Grafiek delen of insluiten
Ook via de ReportBuilder kun je een specifieke grafiek delen. Volg hiervoor deze stappen:
- Bewerk het rapport.
- Klik op het element om het te selecteren.
- Klik op het menu icoon
 rechtsboven in het eigenschappenvenster en klik op Insluiten.
rechtsboven in het eigenschappenvenster en klik op Insluiten. - Je kunt indien gewenst nog wat insluitopties wijzigen. Klik dan op Code genereren.
- Er wordt nu een stukje HTML gegenereerd. Dit kan gebruikt worden om het element op gelijk welke website te zetten.
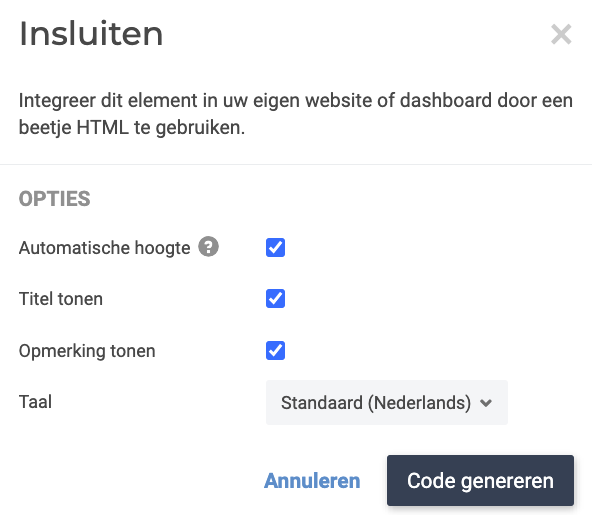
Ziezo, ik hoop dat dit overzicht helpt om de overstap te maken van onze oude QuickView naar de ReportBuilder. Zoals je wellicht begrepen hebt, is de ReportBuilder zó veel uitgebreider. Als je meer diepgaande informatie zoekt, neem dan zeker een kijkje op de ReportBuilder sectie van ons Helpcentrum.
Geef een antwoord